How to take Screenshot in Laptop/Pc: Here are two main ways to take a screenshot on a laptop: using the PrtScr key or using the Snipping Tool.
Using the PrtScr key
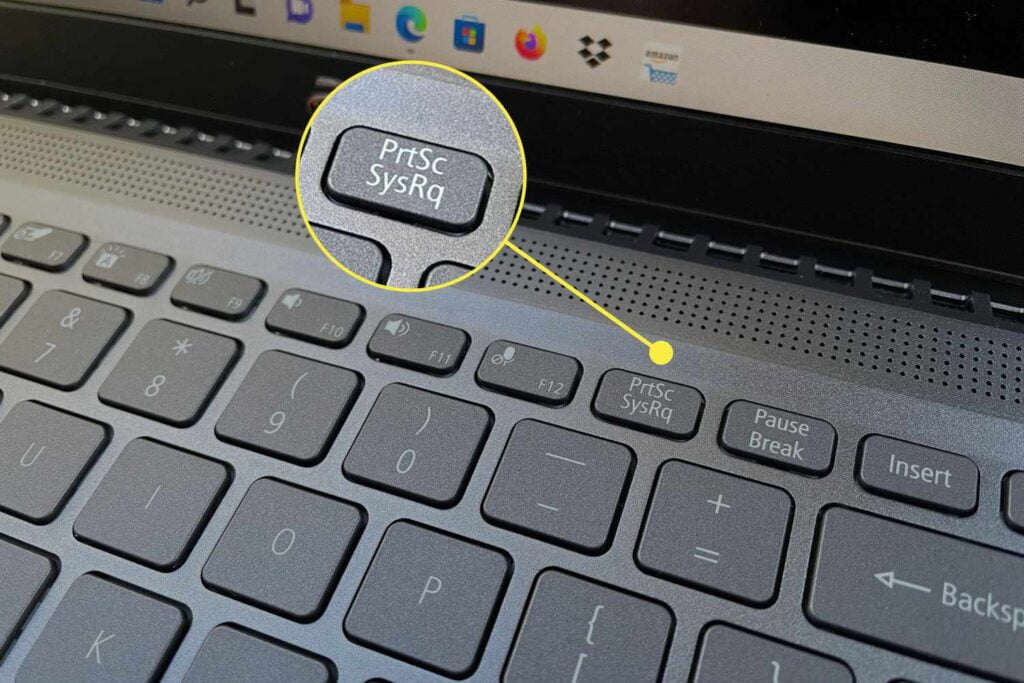
To take a screenshot of your entire screen using the PrtScr key, simply press the PrtScr key on your keyboard. This will copy the screenshot to your clipboard. You can then paste the screenshot into an image editing program, such as Paint, or into a document.
To take a screenshot of the active window only, press Alt + PrtScr. This will also copy the screenshot to your clipboard.
Using the Snipping Tool
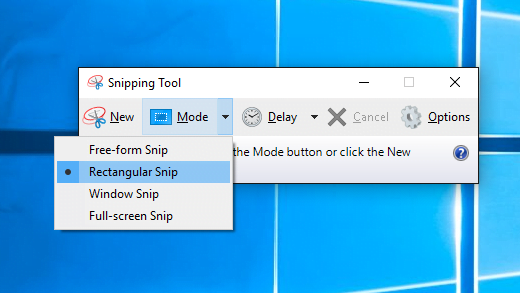
The Snipping Tool is a built-in Windows utility that allows you to take screenshots of specific areas of your screen. To open the Snipping Tool, press Windows key + Shift + S.
Once the Snipping Tool is open, you can select one of the four following snip modes:
- Rectangular snip: This is the default mode. To take a rectangular snip, simply drag your mouse over the area of the screen you want to capture.
- Window snip: This mode allows you to capture a screenshot of the entire active window.
- Full-screen snip: This mode allows you to capture a screenshot of your entire screen.
- Free-form snip: This mode allows you to capture a screenshot of any shape.
Once you have selected a snip mode, click and drag your mouse over the area of the screen you want to capture. The screenshot will then be copied to your clipboard. You can then paste the screenshot into an image editing program or into a document.
Saving your screenshots
Once you have taken a screenshot, you can save it to your computer by pasting it into an image editing program and saving it as a file. You can also save your screenshots to the cloud by pasting them into a document such as a Google Doc or Microsoft Word document.
Here are some additional tips for taking screenshots:
- If you are taking a screenshot of a web page, make sure to scroll down to the bottom of the page before taking the screenshot. This will ensure that the entire page is captured.
- If you are taking a screenshot of a document, make sure to zoom out to the desired view before taking the screenshot. This will ensure that the entire document is captured.
- If you are taking a screenshot of a specific object on your screen, you can use the Snipping Tool’s Magnifier tool to zoom in on the object before taking the screenshot. This will help you to capture a more detailed image of the object.



