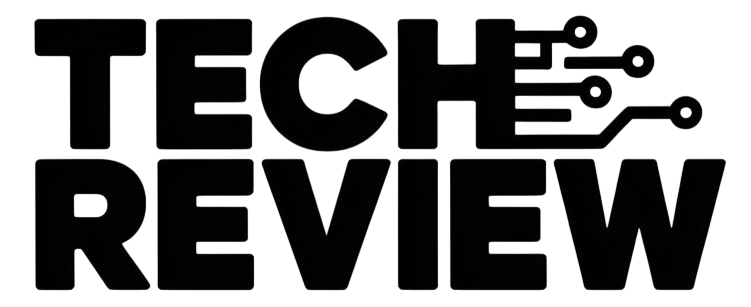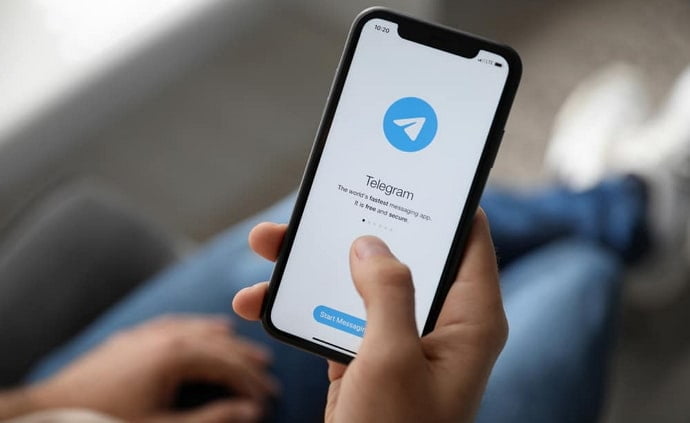Sometimes, words just aren’t enough. Whether you’re explaining a tricky concept, showcasing a new project, or simply watching a video together, screen sharing during a Telegram video call can elevate your conversation and bring you closer. Here’s how to do it on both mobile and desktop:
Mobile App:
- Start a video call: Open a chat with the person you want to share your screen with, tap the video call icon, and wait for them to join.
- Tap the three dots: Once you’re connected, look for the three vertical dots in the top right corner of the screen.
- Go for “Share Screen”: Tap on those dots to reveal a menu, and then select “Share Screen” to initiate the sharing process.
- Choose what to share: You’ll be given two options: “Entire Screen” or “Specific Window.” The first shares everything on your device, while the second lets you pick the exact app or window you want to show. Choose wisely!
- Start broadcasting: Tap “Start Broadcast” to begin sharing your screen. Your call partner will now see what you see, in real-time!
- End when you’re done: To stop sharing and return to the regular video call, tap the “Stop Broadcast” icon (the stop sign in the top right corner).
Desktop App:
- Initiate a video call: Click on the username or group name you want to call, find the “Video Call” option, and click on it.
- Hover over the camera icon: Once you’re on the call, locate the camera icon in the bottom right corner and hover your mouse over it.
- Select “Share Screen”: A menu will pop up. Choose “Share Screen” to open the sharing options.
- Pick your source: Similar to the mobile app, you can choose to share your “Entire Screen” or a specific “Window.” Select the one you want to share with your call partner.
- Share and stop: Click “Share Screen” to begin and “Stop Sharing” to return to the normal video call when you’re finished.