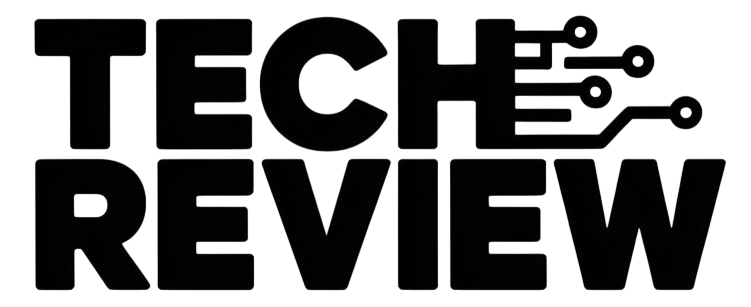How to Uninstall Windows 11 and Roll Back to Windows 10
If you’ve tried Windows 11 and found it’s not for you, don’t worry! Reverting to Windows 10 is a relatively straightforward process. Here’s how to do it.
Important Considerations
- Time Limit: You have a 10-day window after upgrading to Windows 11 to use the built-in rollback feature. After that, you’ll need a clean Windows 10 installation.
- Data Backup: Always back up your important files before major system changes. This protects you in case of any issues during the rollback process.
Method 1: Using the Built-in Rollback Feature (Within 10 Days)
-
Open Settings:
Press the Windows key + I to open the Settings app.
-
System Settings:
Navigate to “System” and then click on “Recovery.”
-
Go Back:
Locate the “Previous version of Windows” section. If it’s been less than 10 days since your upgrade, you’ll see a “Go Back” button. Click it.
-
Reason for Rollback:
Windows will ask why you’re rolling back. Select a reason and click “Next.”
-
Check for Updates:
Windows might suggest trying to install updates as a fix. If you want to roll back anyway, click “No, thanks.”
-
Warnings:
Read the following screens carefully. They’ll remind you that you might need to reinstall some programs and that you may need your old Windows 10 password. Click “Next” on each screen.
-
Initiate Rollback:
Finally, click “Go back to Windows 10” to start the process. Your computer will restart several times and revert to Windows 10.
Method 2: Clean Install of Windows 10 (After 10 Days)
-
Back Up Your Files:
Back up all essential documents, photos, videos, etc. to an external drive or cloud storage.
-
Windows 10 Media Creation Tool:
Download the Windows 10 Media Creation Tool from Microsoft’s website: https://www.microsoft.com/software-download/windows10
-
Create Bootable USB:
Run the tool and follow the prompts. Select “Create installation media (USB flash drive, DVD, or ISO file) for another PC”. Choose to create a USB flash drive with at least 8GB of space.
-
Boot from USB:
Insert the USB into your computer and change your computer’s boot order to boot from USB (consult your device’s manual for how to do that).
-
Start Installation:
Follow the on-screen Windows installation instructions. When prompted, choose “Custom” installation and delete all existing partitions on your hard drive, creating unallocated space.
-
Install on Unallocated Space:
Select the unallocated space to install Windows 10 on.
READ ALSO: How to Find a Lost or Stolen MacBook