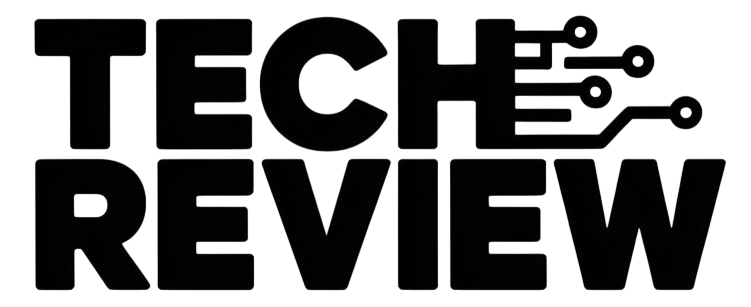Knowing your computer’s specifications – the processor, RAM, graphics card, and more – is handy when you’re troubleshooting a problem, ensuring compatibility with games or software, or considering an upgrade. Luckily, Windows 11 offers multiple ways to find these details. know here How to find your computer specs on Windows 11
Here are the simplest methods:
1. Using the Settings App
- Press the Windows key + I to open the Settings app.
- Click on System in the left-hand menu.
- Scroll down and choose About.
- Under “Device specifications,” you’ll find key details like your processor (CPU), installed RAM, device ID, system type, and Windows 11 edition.
2. Using System Information
- Open the Start menu and type “System Information”. Click on the app that appears.
- This offers a more detailed breakdown of your computer’s components:
- System Summary: Provides basic information about your CPU, RAM, motherboard (BIOS), and operating system.
- Components: Offers details on your graphics card, sound devices, drives, and network adapters.
- Software Environment: Lists drivers, system services, and other software-related information.
3. Using the DirectX Diagnostic Tool
- Press the Windows key + R to open the Run dialog box.
- Type dxdiag and press Enter.
- This primarily shows display information, but also provides system specs:
- System tab: Displays OS details, manufacturer, model, processor, RAM, and BIOS version.
- Display tab(s): Details your graphics card(s).
Additional Tips
- Task Manager: Press Ctrl + Shift + Esc for basic CPU and RAM usage. Click the “Performance” tab for more detail.
- Third-Party Tools: Software like CPU-Z or Speccy provide even deeper analysis of your hardware components.
ALSO READ: How to Get Your FASTag Security Deposit Refund